Markdown Demo
Basic Markdown
Headers
Header 1
Header 2
Header 3
Header 4
Header 5
Header 6
Here is a paragraph of text. To style text in italic, use one pair of underscores or asterisks around it. To style text in bold, use two pairs of underscores or asterisks around it. To style text in bold and italic, use three pairs of underscores or asterisks around it.
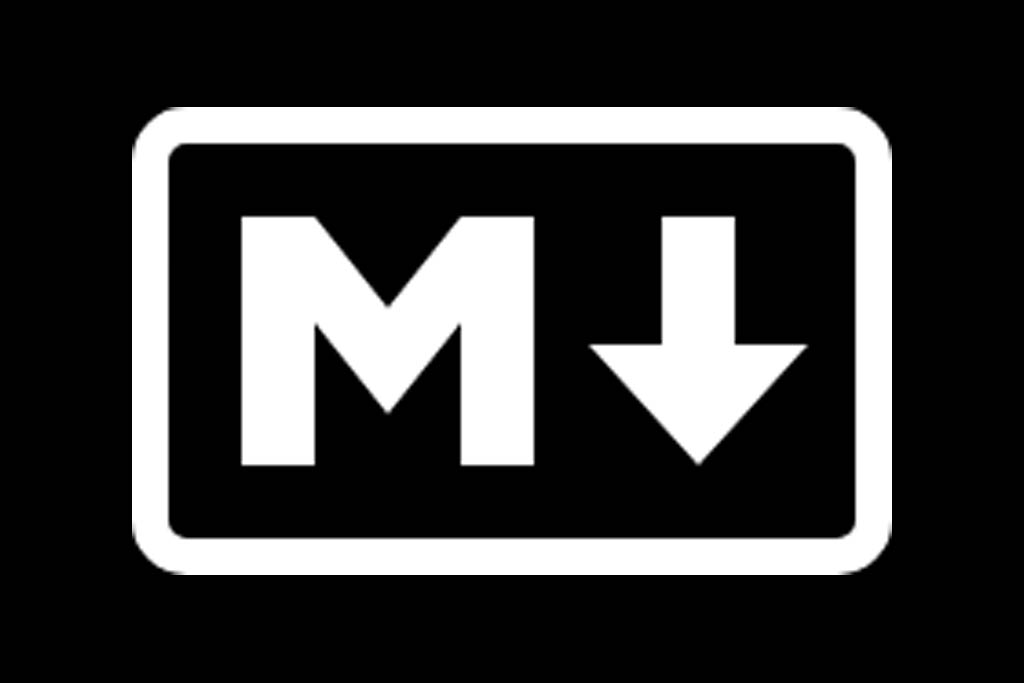
Paragraphs
To create paragraphs, use a blank line to separate one or more lines of text. If you don't use a blank line, the two paragraphs will be combined into one in the output.
This line does not have a blank line before it, so it does not become its own paragraph.
This line does have a blank line before it, so it does become its own paragraph.
If you want to create a 'line break' (think Shift+Enter in InDesign), end a line with two or more spaces.
The previous line has 2 spaces at the end of it, so this line will show up on its own line.
Horizontal Line
This is how you create a horizontal line (can be used as a section break in case studies):
Lists
Ordered list (numbered)
To create an ordered list, start each line with a number followed by a period and a space.
- This is a list item.
- This is another list item.
- This is another list item.
Unordered List (bullets)
To create a bulleted list, start each line with a dash (-), asterisk (*), or plus sign (+)
- This is a list item.
- This is another list item.
- This is a third list item.
Nested lists
To nest a list inside another, put 4 spaces before each line you want to nest.
-
This is the first list item
-
This is an item inside item 1
-
This is another item inside item 1.
-
This is a third item inside item 1.
-
-
This is the second list item.
- you can have a numbered list inside a bulleted list and vice versa.
- here's another item.
- Here's a third item.
-
etc.
Links
To create a link, there are two components:
[link text](URL)
link text refers to the text that appears in the browser, while URL is the web address you want the link to go to.
For example:
[Google](https://www.google.com)
will produce the following link:
Shortcut
If the link text and url are the same, you can just surround the link in angle brackets < >
For example:
<https://www.google.com>
produces the link https://www.google.com.
For this to work, it must be a full URL - it must include http:// or https:// at the start.
Advanced Markdown
Using HTML Tags in Markdown:
In this site generator (11ty.js) Markdown is processed and rendered into HTML. If you place valid HTML code within a Markdown file, it will probably work.
One common use for this would be to place an embed code (ie for Youtube, Vimeo, Figma, Issuu) in a project page. For example:
<iframe width="800" height="400" src="https://www.youtube.com/embed/dQw4w9WgXcQ" title="YouTube video player" frameborder="0" allow="accelerometer; autoplay; clipboard-write; encrypted-media; gyroscope; picture-in-picture; web-share" allowfullscreen></iframe>
Custom Classes and IDs (for custom CSS styling)
This site is set up to use markdown-it-attrs, a package which allows you to add custom CSS classes and IDs to elements.
What this means is that you are able to add your own CSS and style any element however you want. To add a CSS class/ID to an element, put it inside curly brackets at the end of a line.
#### This is a sample line of red text{.red-text}
<style>.red-text{
color:red
}</style>
will produce:
This is a sample line of red text
Notice that I used a style tag to add the color to that element. This works well if you are only adding custom CSS to a few elements on a page. If you find yourself adding the same custom CSS to multiple pages, you can add it to the theme custom CSS file (NOT ADDED YET)
Jump Links
You can use custom IDs to create jump links within a page. I added the ID #section-advanced-markdown to one of the headers above, which means I can link to it with the following link:
[Advanced Markdown Section](#section-advanced-markdown)